【ラズパイ】VNCサーバ(tightvnc) on Raspberry pi セットアップ手順
スポンサーリンク

"VNC”とは”Virtual Network Computing"の略で、簡単に言うと他のPCやサーバを別のパソコンから操作するためのソフトウェアです。
ふつうはコマンドラインから他のサーバにアクセスしてコマンドガチガチ打つのですが、VNCを使うとデスクトップ画面をリモートからまるでのっとった日のように操作できます。(悪用厳禁) 子供のPCにVNC入れて、監視するとか。。。やりたいけどやっちゃだめ。
ここではRaspberry piにVNCサーバ(tightvnc)を入れる。VNCソフトにはいろんな種類が出ているのでお好みで選んでください。
VNCを使う利点としてはRaspberry piにHDMIでスクリーンつけて操作するより、自分のパソコンから操作するために使用すると便利なことが時々あるからです。
例えば、ipad、iphoneにVNCのクライアントアプリを入れて、Raspberry piのスクリーンを見て遠隔操作をする、PCにVNCクライアントソフトを入れて、Raspberry piにディスプレイをつけずに遠隔操作するなど。
あと、あんまり無いかもしれないけど、複数人で1つのラズパイを使うときとかですかねぇ。
では、以下に手順を記載します。
tightvncのインストール
pi@raspberrypi ~ $ sudo apt-get install tightvncserver パッケージリストを読み込んでいます... 完了 依存関係ツリーを作成しています 状態情報を読み取っています... 完了 tightvncserver はすでに最新バージョンです。 tightvncserver は手動でインストールしたと設定されました。 アップグレード: 0 個、新規インストール: 0 個、削除: 0 個、保留: 76 個。
tightvnc起動
コマンドで「tightvncserver」を実行。結果に 「New ... raspberrypi:1」 となっていますがその「1」の部分の数字をメモします。後で使います。
pi@raspberrypi ~ $ tightvncserver New 'X' desktop is raspberrypi:1 Creating default startup script /home/pi/.vnc/xstartup Starting applications specified in /home/pi/.vnc/xstartup Log file is /home/pi/.vnc/raspberrypi:1.log
Raspberry piのIPアドレスの確認
VNCアクセスする際の宛先としてラズパイのIPアドレスを確認します。それぞれで違うので以下の画面は参考程度に。192.なんちゃらとかって出てたらそれかと思われます。以下の画面のハイライト部分。
pi@raspberrypi ~ $ ip addr show
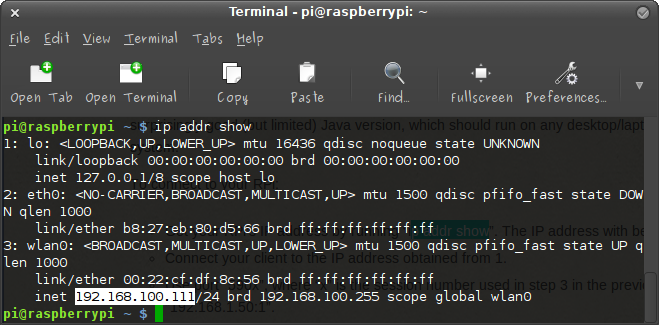
VNCセッションの開始
pi@raspberrypi ~ $ vncserver :1 -geometry 1024x728 -depth 24 A VNC server is already running as :1
VNC Viewerをインストールする
ラズパイではなくてパソコン側のVNCアクセスをするためのソフトをインストールします。windowsなどはここから環境に応じたVNC Viewerをインストールします。
Linuxの場合以下でVNC viewerがインストールされます。
sudo apt-get install vncviewer
VNC Viewerからアクセス
Linuxの場合。Windowsとかはプログラムの中にありますので探してください。
$ vncviewer
上記を実行すると、以下のプロンプトがでます。ラズパイの「IPアドレス:<さっき上で確認した番号>を入力します。

パスワードも聞かれるので入力します。

ログインが成功するとこんな感じで表示されます。

うまくログインができたら、リモートアクセスした際の画面が小さいことに気づくと思います。サイズ変更しましょう。
以下を開いて
sudo nano /boot/config.txt
以下の部分の”#”を外して保存しましょう。
#framebuffer_width=1280 #framebuffer_height=720
そして再起動
sudo reboot
参考(x11というVNCをインストールする場合)
インストール
sudo apt-get install x11vnc
パスワード設定
x11vnc -storepasswd Enter VNC password: Verify password: Write password to /home/pi/.vnc/passwd? [y]/n y Password written to: /home/pi/.vnc/passwd
VNCサーバ起動
通常起動の場合
x11vnc -usepw -forever
バックグラウンドで起動の場合
/usr/bin/x11vnc -bg -reopen -forever
アクセス方法
vncviewer
ポップアップでサーバ名(or IPアドレス)、パスワード入力が求められるので入力。
本手順の情報元はこちら→”Setting Up a VNC Server”
[参考]
http://marupeke296.com/IKDADV_PI_VNC.html
こういうの使えば、またスクリーンの使い方に関して別の面白みもでできますね。

Raspberry Pi用2.8インチTFT特別セット-Physical Computing Lab
- 出版社/メーカー: TechShare
- メディア: エレクトロニクス
- この商品を含むブログ (2件) を見る